Are you a Windows 10 user getting error code 0x80240438? Searching for best guide to fix this issue from long time? If so, search definitely ends here because this post includes the factors that responsible behind error code 0x80240438 and effective solution to fix this issue. So, keep reading this post.
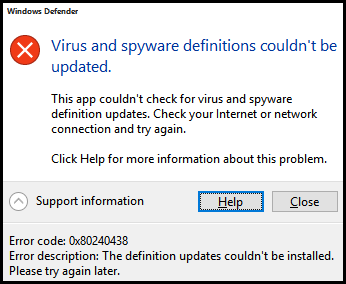
Reasons Behind The Error Code 0x80240438 On Windows 10
- Internet connection issue
- Issues while updating or installing Windows OS
- The router setting of MTU is low/high
- Issues related to Windows store
- Google Chrome as well as Windows store app download and installation
- Windows domain is mapped to specific IP address in host file and many more.
Solutions To Fix Error Code 0x80240438 On Windows 10
Solution 1 : Reset Windows Store Cache
-
- Open Run box, by pressing ‘Win+R’ key together.
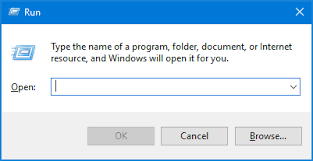
-
- In the opened Run box, type WSReset.exe and then hit on Enter button.
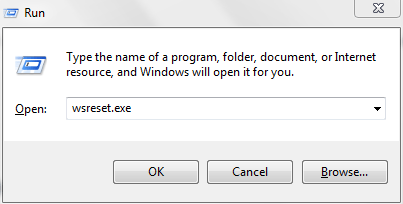
- Now, restart your Windows PC.
Solution 2 : Disable Windows Firewall Settings
-
- Start your Windows 10 PC and press on Windows key. Type Windows Defender.
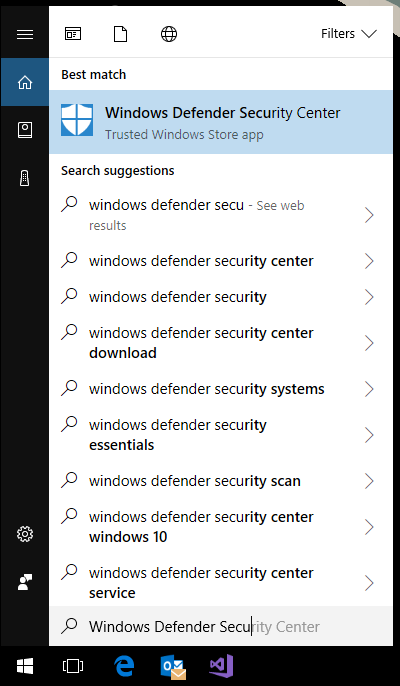
-
- On next, click on the Windows Defender Security Center option.
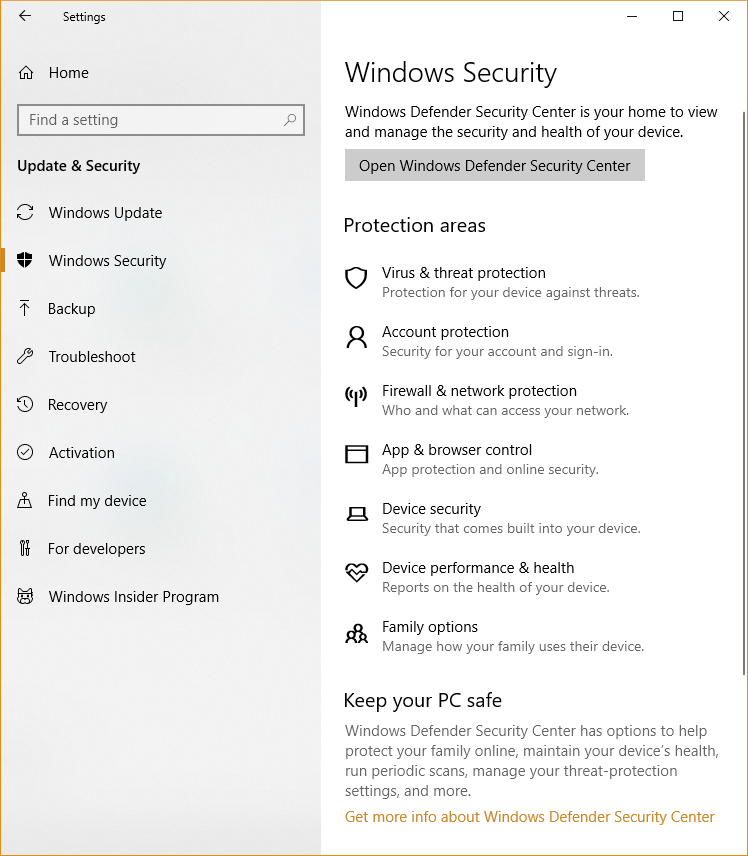
-
- From the new appeared window, click on the Private (discoverable) network link.
- Now, slide the toggle to Off under the section of Windows Firewall.
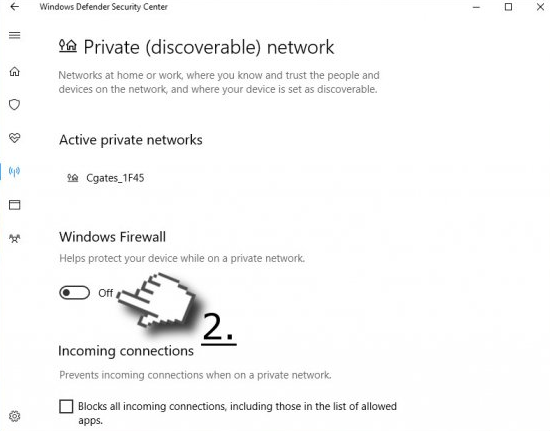
- Go to the Firewall & network protection and then do the same action with Public (non-discoverable) network.
Solution 3 : Disables Your LAN Setting
-
- Press Win+R key simultaneously to open Run box.
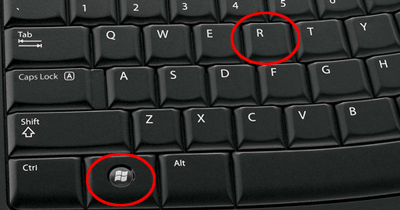
-
- In Run window, type inetcpl.cpl and the hit on Enter key.
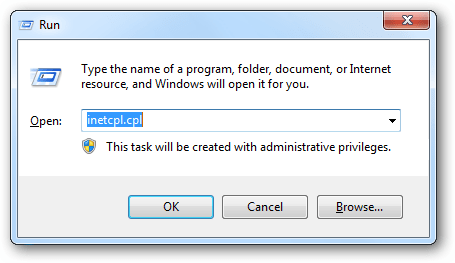
-
- On the next appeared window, choose connections and open LAN settings.
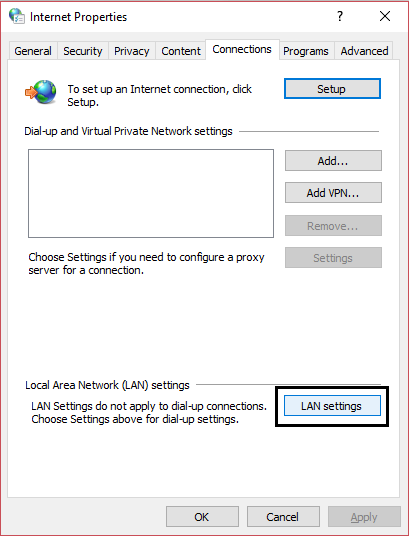
-
- After that locate the check-box of ‘Automatically detect settings’ and mark with tick.
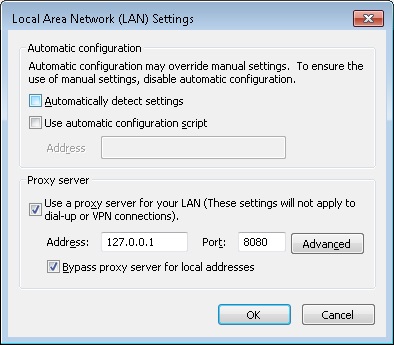
- Lastly, unmark proxy server box.
Solution 4 : Modify Your Internet Connection
-
- Go to Start button and locate ‘Network & sharing center’.
- On the next appeared window, click on ‘Manage Wireless Network’ option.
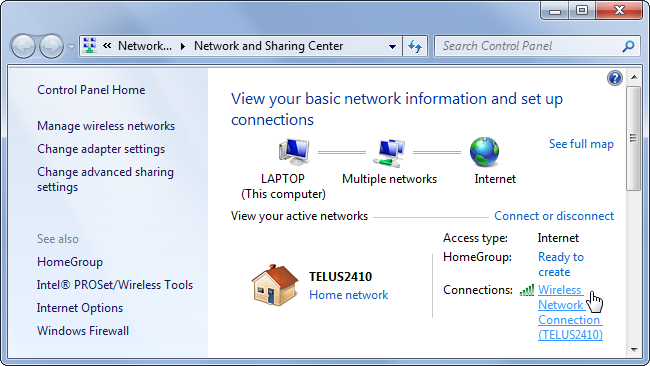
- Here, you have to click on connection to given priority and then after click on Move up option.
Solution 5 : Rename Windows Store Cache Folder
-
- Open Run box, paste %localappdata%\\Packages\\Microsoft.WindowsStore_8wekyb3d8bbwe\\LocalState command and hit on Enter button.
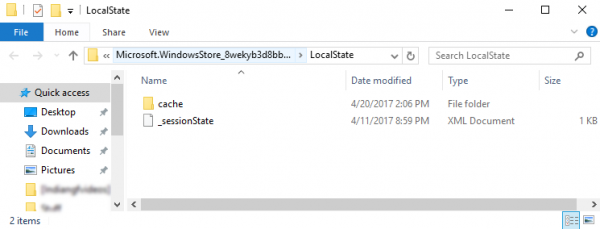
-
- On next, locate Cache folder, right-click on it and choose Rename option.
- Name the folder as Cache.old
- If Cache folder is not available on LocalState folder, right-click on empty space and choose New > Folder.
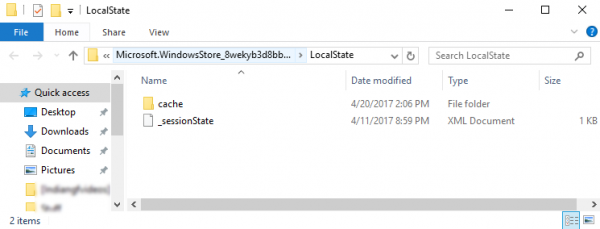
- After that name it as Cache and then close File Explorer.
- On next, press Win+I key to open the section of Updates & Security.
- From the left pane, choose Troubleshoot and find Windows Store App.
- Now, click it and execute a scan.
Note : By following aforementioned manual solution you will definitely fix error code 0x80240438. So, follow the step-by-step provided instructions very carefully.
