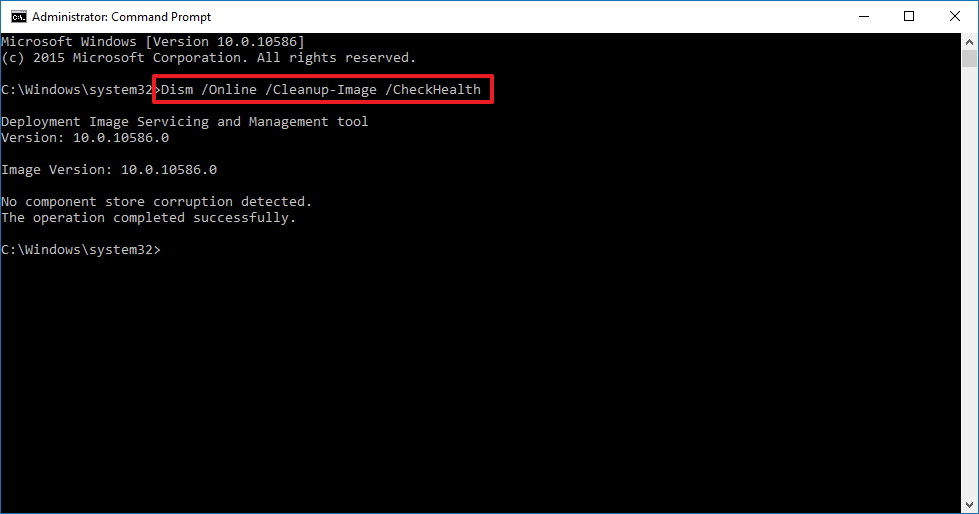Are you one of the Windows user who struggling with ‘wdsutil.dll is missing from Windows’ error message? Searching for best, appropriate and effective way to fix this error message? If so, your search ends here definitely. This post is created to help windows user so that they can easily fix wdsutil.dll is missing from Windows. So, keep reading this effective guidelines.

Know about ‘wdsutil.dll is missing from Windows’ error
“wdsutil.dll is missing from Windows” is really one of the most irritating error message faced by almost all Windows user. This type of error message capable to block several services and applications. Due to this, you may face with System freezes, program lock-ups, shut down issues, hardware failure, installation errors and many more. Well, no need to be panic too much because with the help of this post, you will easily and definitely fix wdsutil.dll is missing from Windows System.
Some other error message related to wdsutil.dll
- “Wdsutil.dll not found.”
- “Cannot register wdsutil.dll.”
- “Wdsutil.dll Access Violation.”
- “The file wdsutil.dll is missing.”
- “Cannot find C:\Windows\System32\\wdsutil.dll.”
- “This application failed to start because wdsutil.dll was not found. Re-installing the application may fix this problem.”
- “Cannot start Windows 8 Pro. A required component is missing: wdsutil.dll. Please install Windows 8 Pro again.”
Solution To Fix ‘wdsutil.dll is missing from Windows’ Error
Tips 1 : Perform The System Restore Procedure
- Go to Start and select Control Panel option.
- In the Control Panel, choose Recovery > Open System Restore option.
- Then after click on Next button.
- Choose Restore Point associated with configuration change then choose Next button.
- At last click on Finish button.
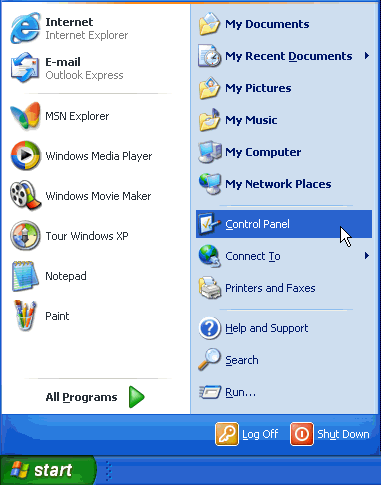
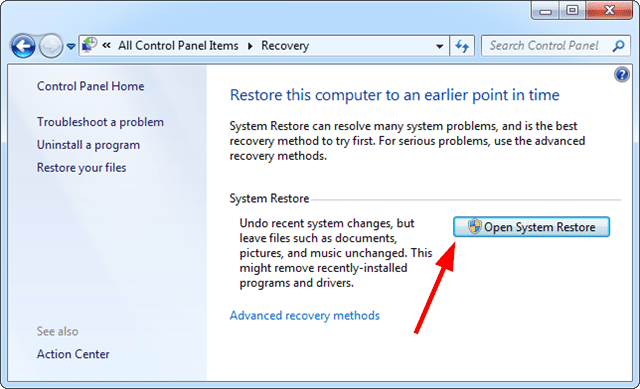
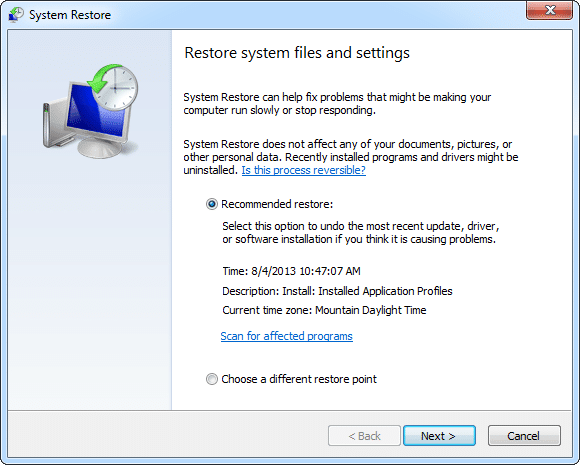
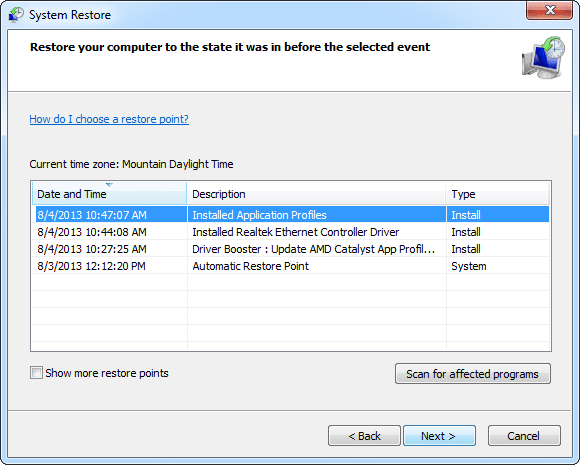
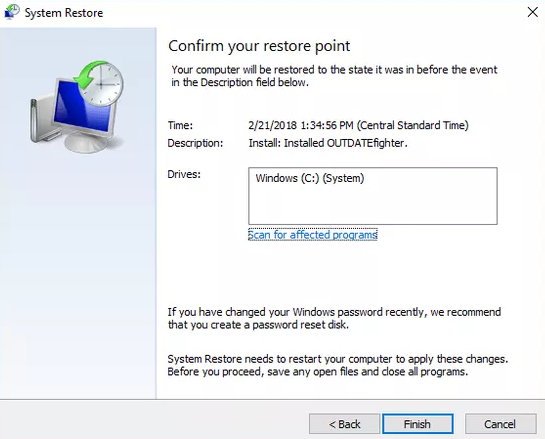
Tips 2 : Register wdsutil.dll Manually
- Launch Command Prompt (Admin).
- If a permission dialog window will pop-up on your screen click on Yes button.
- Enter regsvr32 /u wdsutil.dll to unregister the file and then press on Enter key.
- On next, type regsvr32 /i wdsutil.dll to register your file and then after press on Enter button.
- Close the command prompt windows and then restart the program related with wdsutil.dll error.
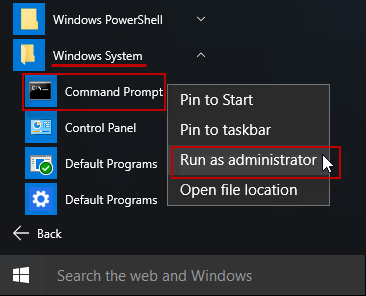
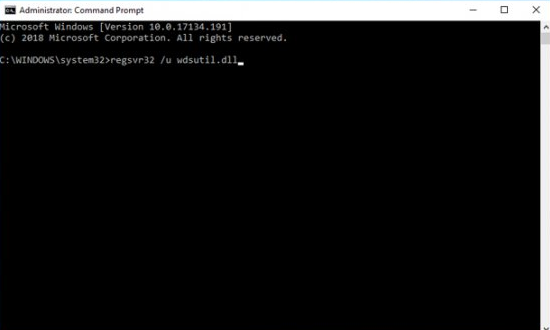
Tips 3 : Update your all drivers
- Go to Start button, right-click on it and select Device Manager option.
- Expand any of your preferable category and then choose device.
- Right click on your preferable device and choose Update Driver option.
- On the next window, choose Search automatically for updated driver software and let to install the Windows updated drivers automatically.
- Lastly, restart your Computer.
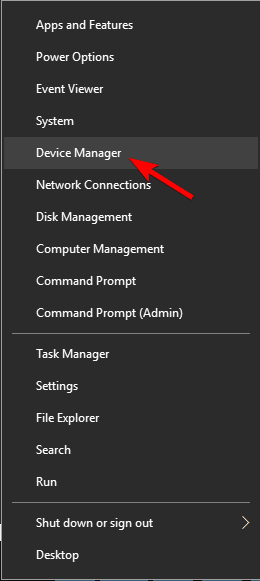
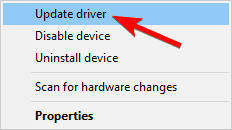
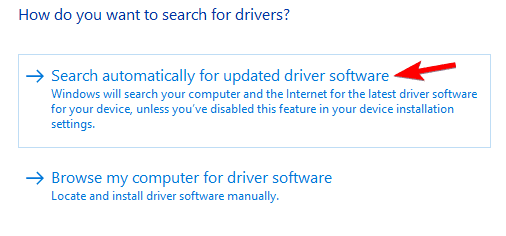
Tips 4 : Execute System File Checker
- Open the Search box and type Command Prompt or cmd.
- From the appeared search results, choose Command Prompt option. Right-click on it and select ‘Run as administrator’ option.
- If a permission dialog box will appear on your screen, click on Yes button.
- In the command prompt, type sfc/scannow and press on Enter button.
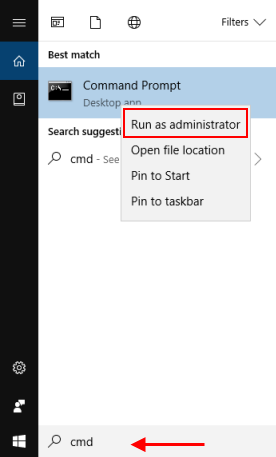
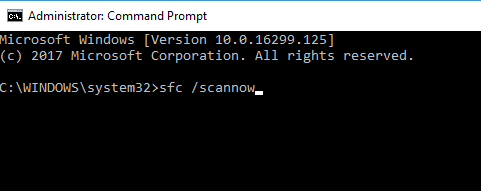
Tips 5 : Run DISM Scan
- Go to Command Prompt.
- In command prompt, type DISM /Online /Cleanup-Image /RestoreHealth and then hit on Enter key.