Google Chrome is one of the most popular and widely used browser that comes with several advanced features but sometimes it won’t respond and throws Google Chrome is not responding error message. If you are reaching at this post then it ensures that you are experiencing with Google Chrome is not responding error message and looking for an appropriate solution to fix it. Keep reading this post without wasting your time and moving here and there to know how to fix Google Chrome is not responding error message.
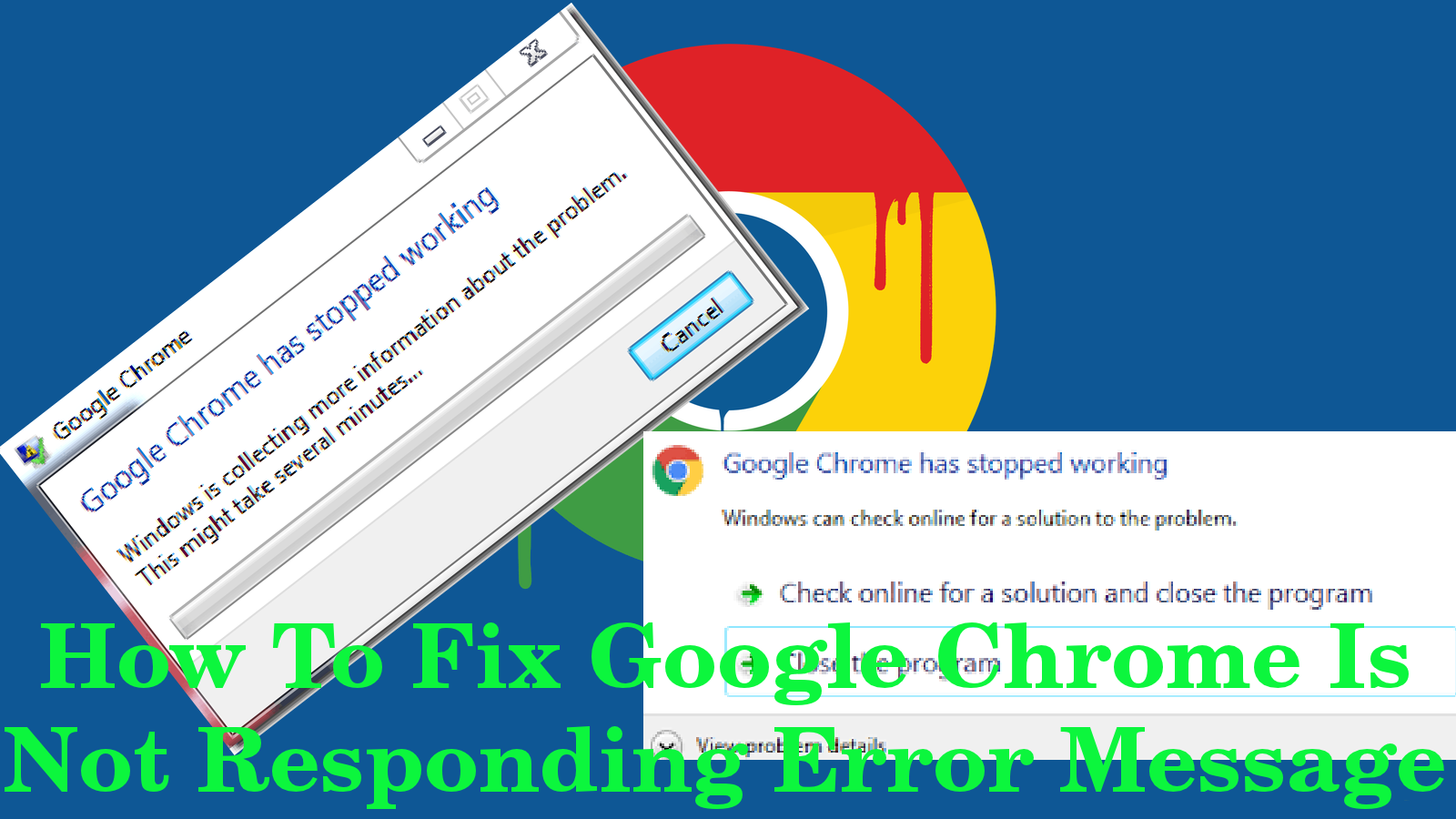
Manual Solution To Fix Google Chrome is not responding error message
Solution 1 : Be Sure You Are Using The Latest Version of Google Chrome
Behind the occurrences of Google Chrome is not responding error message, use of out-dated Chrome is one of the most common reason. So, it is essential to keep the Google Chrome browser always up-to-date. To check whether your Google Chrome browser is up-to-date or not, you must follow these steps :
-
- At first, launch Google Chrome browser.
- Move your cursor and click on menu icon which is located at top right-corner.
- On next, select Help option and then after click on About Google Chrome.
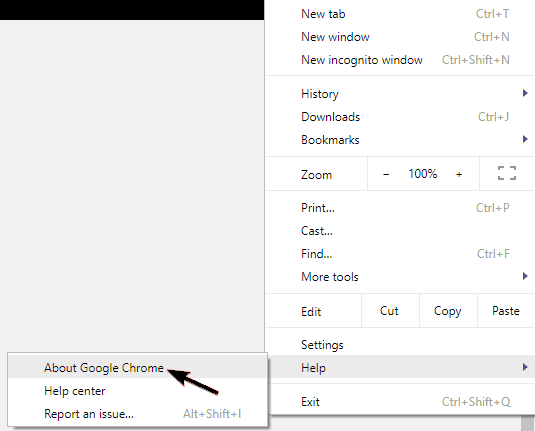
-
- After that a new tab will be appear on your screen in which Google will check for updates.
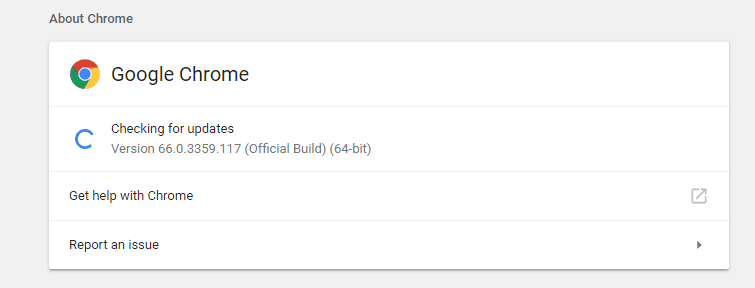
- If there is any update available then they will be automatically download the latest version.
Solution 2 : Disables Google Chrome Browser Extension
Being featured with several advanced features, Google Chrome browser supports numerous extension. Some of extensions can be really helpful but some of them can be buggy that cause Google Chrome is not responding error message. So, you must locate and disable the certain extensions. To do this, follow these steps :
-
- Click on Menu icon which is usually located at top-right corner.
- From the drop-down menu, choose More tools option and then click on Extensions.
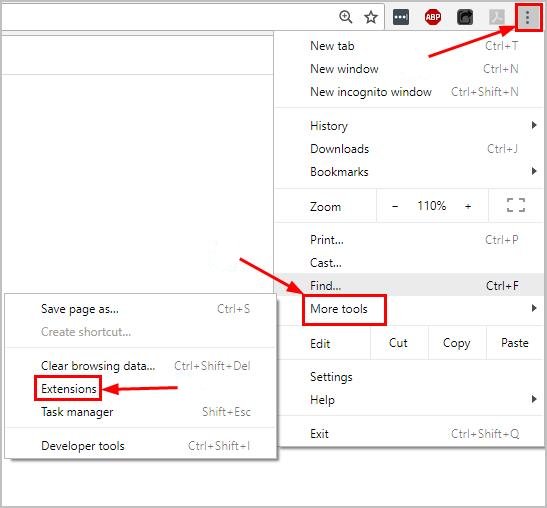
-
- On next window, you have to locate those extensions that you really want to delete and then after click on switch icon next to it and press on Remove button.
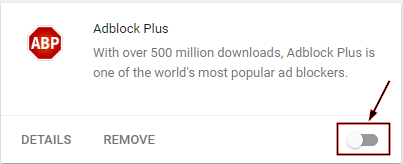
- After deleting extensions, restart your Google Chrome browser.
Solution 3 : Clear Browsing History, Cache and Cookies
-
- Start your Chrome browser.
- Click on Menu icon and select Settings option.
- Now, Settings tab will be appear on your screen in which you have to scroll down to choose Advanced option.
- After that click on the Clear browsing data.
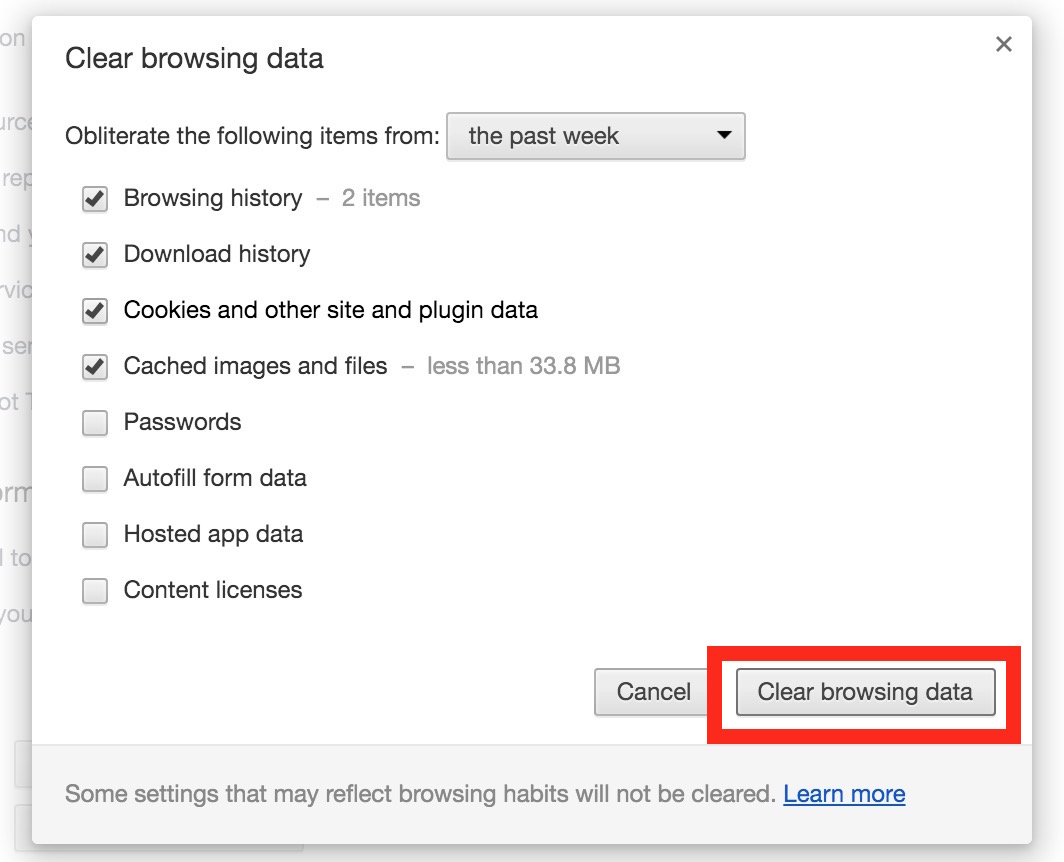
-
- On next, you have to set the time range to ‘All time’ and then after click on Clear data.
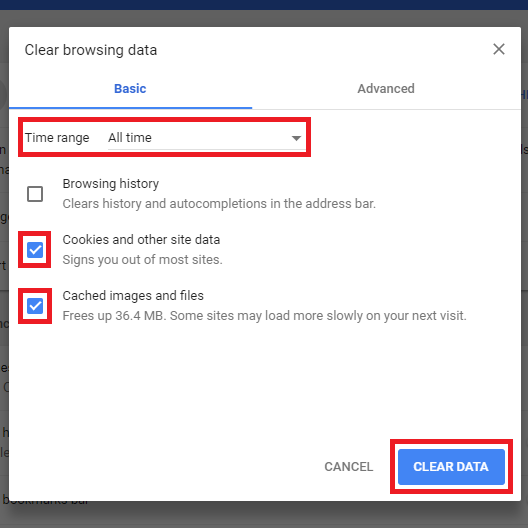
Solution 4 : Reset Your Google Chrome Browser
By resetting your Chrome browser, you can easily fix Google Chrome is not responding error message. To reset your browser, follow these steps :
-
- Move your cursor to the Menu icon and then choose Settings option.
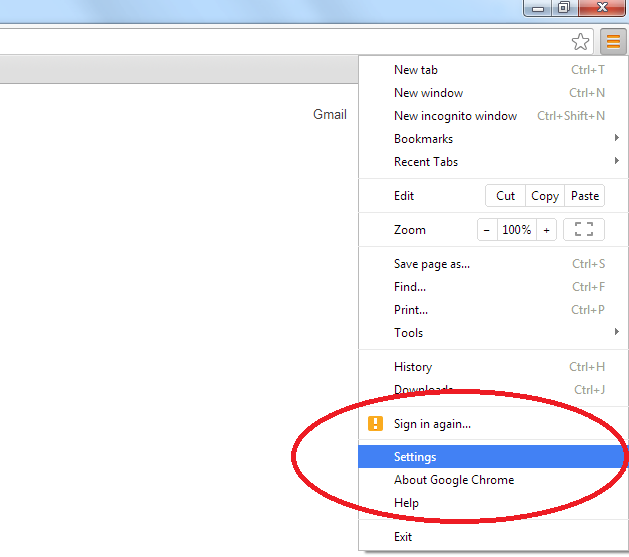
-
- On Settings window, scroll down and click on Advanced option.
- Under the Reset and clean up section, click on the Reset Settings .
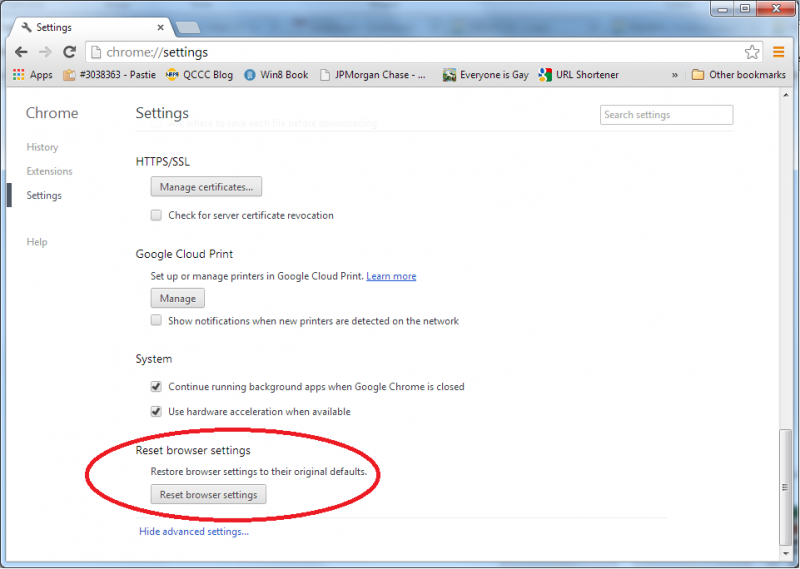
-
- To confirm the Resetting procedure, click on Reset button.
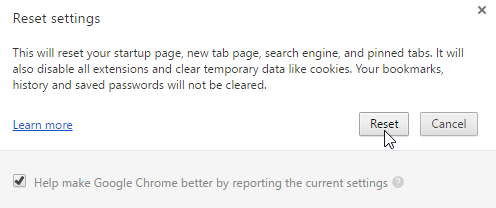
Solution 5 : Check The Proxy Settings
Google Chrome is not responding error message can be also occurred when there is an issue in your proxy. So, you must disable the proxy by following these steps :
-
- Open Settings app by pressing on Win+I key.
- Navigate to the section of Network & Internet.
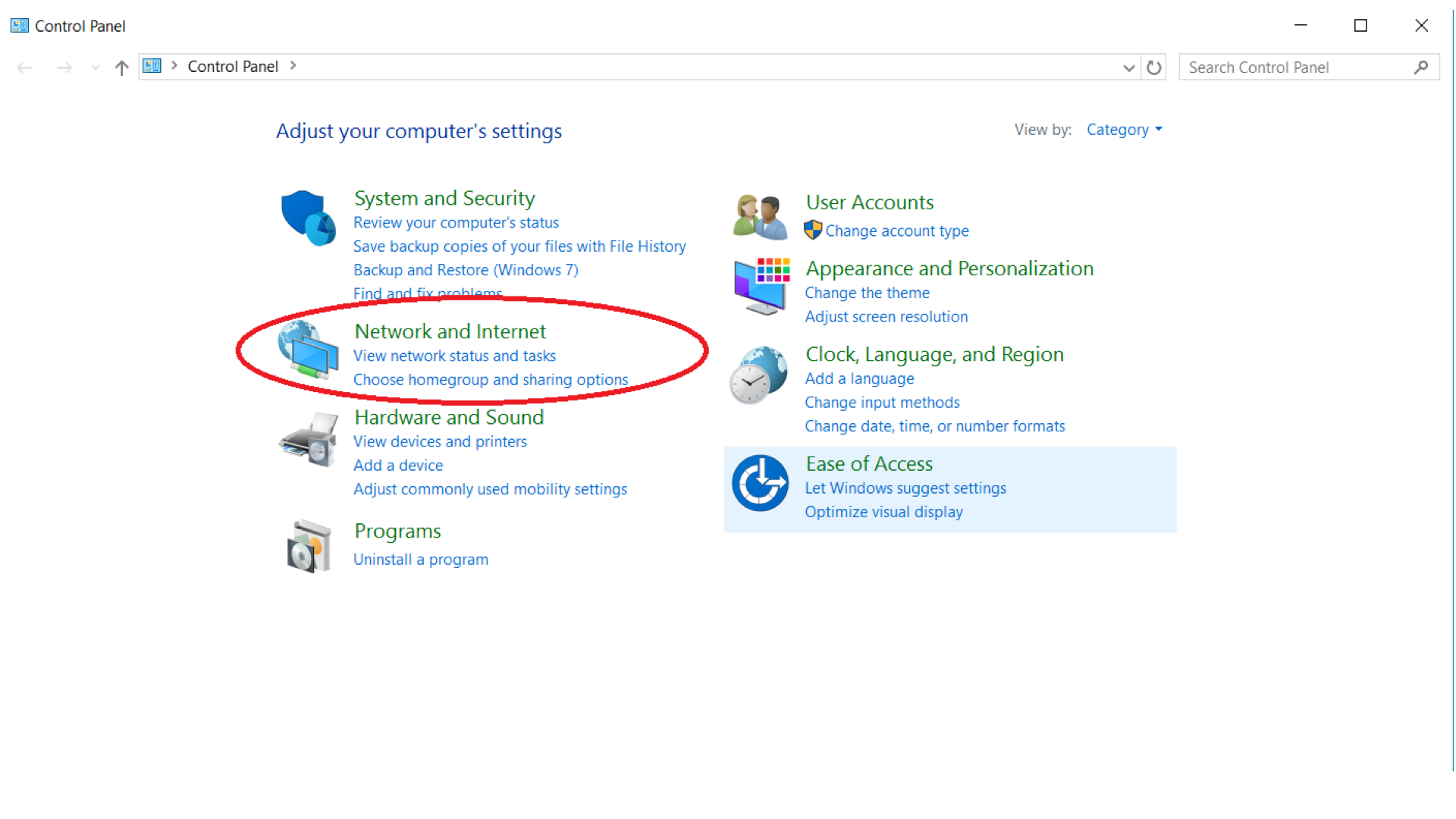
-
- On next window, go to Proxy section in left pane.
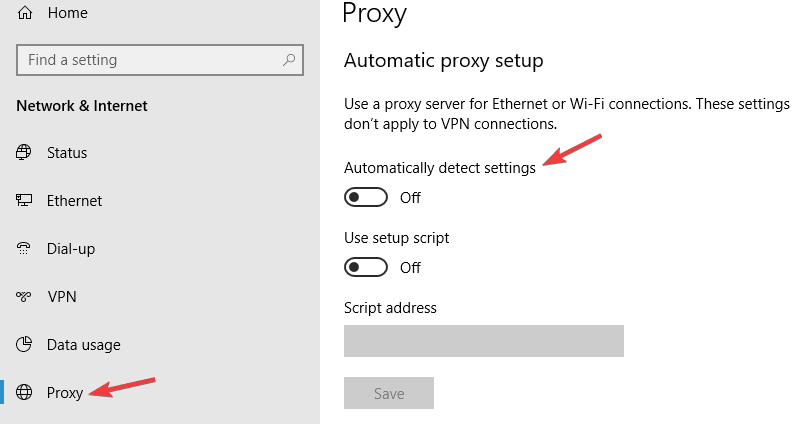
- In right pane, you have to disable all settings.
