About How To Restore Deleted Bookmarks In Google Chrome
Its clear of the fact that there is not at all an undo option in the browser of Google Chrome’s bookmark manager. So, in case by slipping of your finger tip, it can delete an entire folder full of bookmarks with no obvious way to recover them. So, if a backup is made with the export option, and then could import the backup but its of no use as the backup is outdated.
The first thing that you have to do when accidentally deleted a Google Chrome bookmark, is that close all the open Google Chrome Windows and do not reopen chrome browser. So, if you have already closed Google Chrome browser then leave it closed. Thus, Google Chrome saves a single backup of browser bookmarks file, and then it overwrites the previous backup each time when you launch the Google Chrome browser.
After doing so now launch the Windows Explorer and plug to the location into Google Chrome browser address bar by changing “NAME” with name of the Windows user account.
C:\Users\NAME\AppData\Local\Google\Chrome\User Data\Default
In manner to restore accidentally deleted bookmarks in Google Chrome, there are basically the three effective and working Google Chrome bookmarks recovery solutions which are given below to restore deleted or lost Google Chrome bookmarks/histories/favorites back.
Solution 1: Find Your Deleted Google Chrome History On Your Computer
If it happens to have removed the browser history or bookmarks from your Google Chrome browser, then you should have a local file folder which backs up all of your browsing histories and bookmarks in Google Chrome.
Thus, can be now easily finding it locally on your Computer:
C:\Users\(username)\AppData\Local\Google\Chrome\UserData\Default\local storage(or Bookmarks)
Once find it out, after then you can click to add to your Google Chrome again.
Solution 2: Use DNS Cache To Find Lost Google Chrome Favorites After The Browser Update
This solution will be very helpful when it happen to lose all your important bookmarks or favorites inside Google Chrome due to the browser update. Just follow the steps below to fix the problem now.
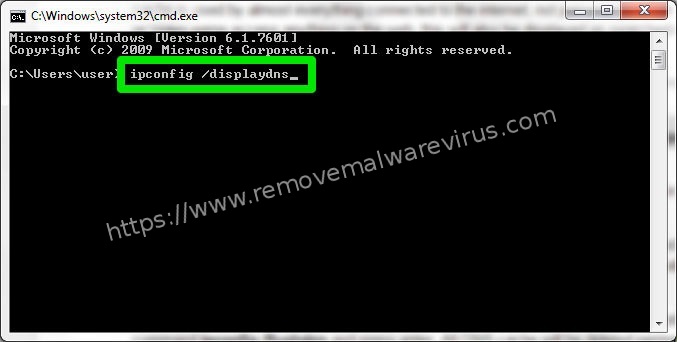
- Step 1: Firstly, altogether press Windows + R, and type cmd and click OK key.
- Step 2: Now open Command Prompt, and type ipcongif /display dns and click Enter key.
- Step 3: After doing so now all recent websites which you have visited earlier will be listed and can be browse them and set them as bookmarks in Google Chrome again.
Solution 3: Recover Deleted/Lost Google Chrome Bookmarks/Histories/Favorites via Google History
This solution requires having a Google Account when you lose Chrome bookmarks. To check and find all the lost bookmarks back by viewing all your Google Chrome browsing history inside the Google Account.
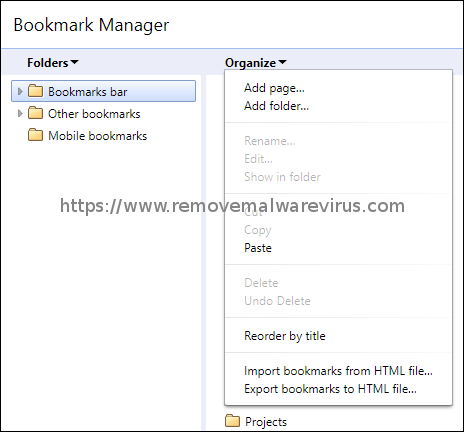
Just go to Google Chrome History > then sign into Google account > and then click History.
Thus, now you will be able to find all your Google Chrome browsing histories and can add them to your Google Chrome favorites or bookmarks again.
Note: Once you get all your lost/deleted Google Chrome histories or bookmarks back, it would be wise advice to back up all your local Google Chrome browsing files in system regularly into another hard drive or storage device. If it happens to lose Google Chrome bookmarks, then you can copy the backups into original location and restore them with ease then.
