Are you encountering with SSL Error “Your Connection is Not Secure” on Mozilla Firefox while trying to access your Firefox browser? Is it annoyed you too much and disrupt your Firefox surfing experience? Searching for easy steps to fix this error message? If so, no need to be worry at all. Your search definitely ends here. Here, you will know about SSL Error “Your Connection is Not Secure” on Mozilla Firefox and appropriate solution to fix it.
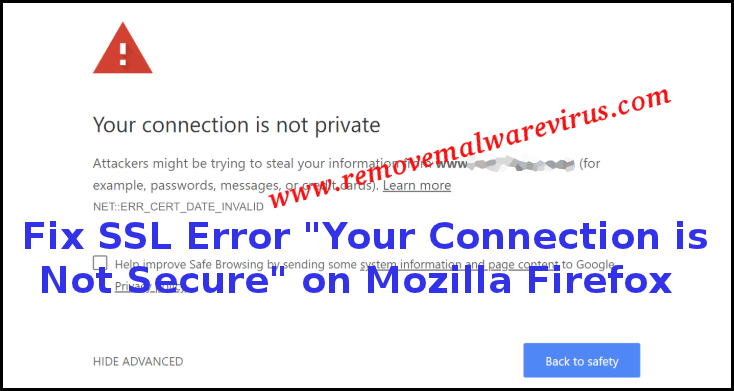
All About SSL Error “Your Connection is Not Secure” on Mozilla Firefox
SSL Error “Your Connection is Not Secure” on Mozilla Firefox is a common error message faced by Firefox users. The simple meaning of this alert is that it blocks System users from accessing the Firefox site. However, Mozilla Firefox is one of the top ranked browser used by lots of user to enhance their online surfing experience. But some of the cases, Firefox browser gives SSL Error “Your Connection is Not Secure” on Mozilla Firefox when users attempt to navigate the HTTPS site through Symantec Web Security Service (WSS).
Factors Responsible Behind SSL Error “Your Connection is Not Secure” on Mozilla Firefox
- Incorrect settings of Date & Time
- Domain includes the malicious content.
- Wrong name of the SSL Certificate.
- Unauthorized SSL certificate provider.
- Outdated or damaged web browser and many more.
Best Solution To Fix SSL Error “Your Connection is Not Secure” on Mozilla Firefox
Solution 1 : Set Your System’s Clock Time & Date
-
- Launch Windows PC and open Run box by pressing Win+R key.

-
- In Run box, type control and hit on OK button.
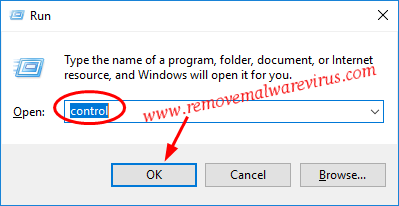
-
- In Control Panel window, click on Clock, Language and Region.
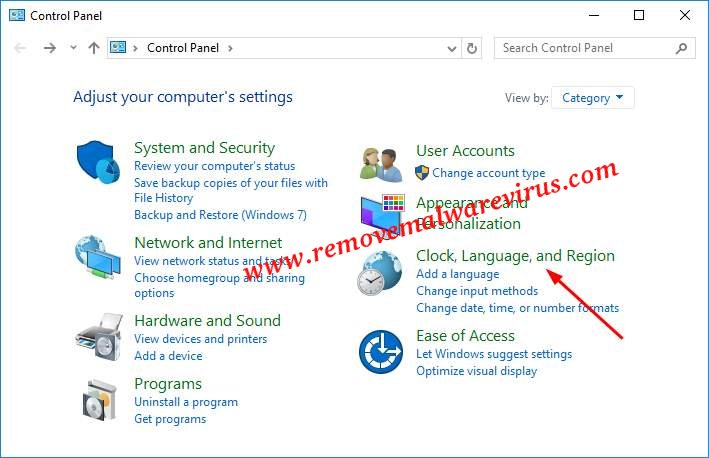
-
- After the click on Date & Time.
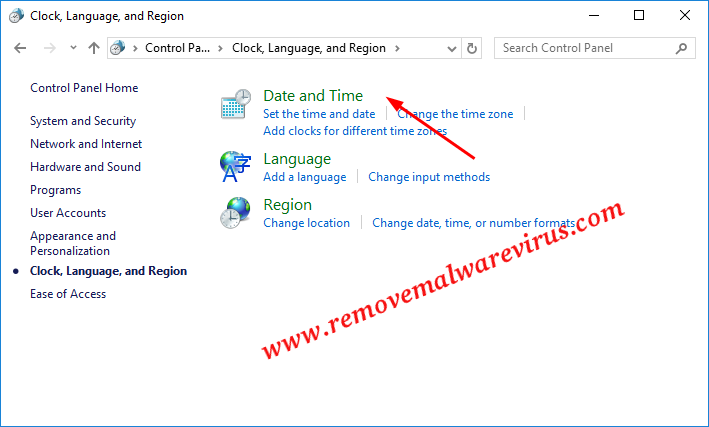
-
- On next, click on the button of ‘Change date and time’.
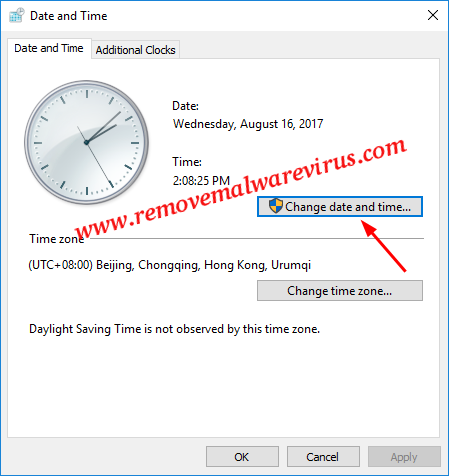
-
- Now, you have to set the right time and click on OK button.
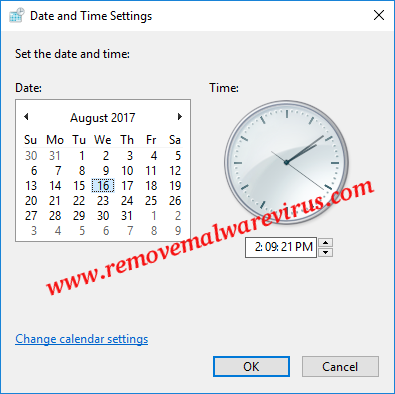
Solution 2 : Delete Browsing History From Mozilla Firefox
-
- Start your Firefox browser.
- Move your cursor to click on 3-horizontal lines means Menu option.
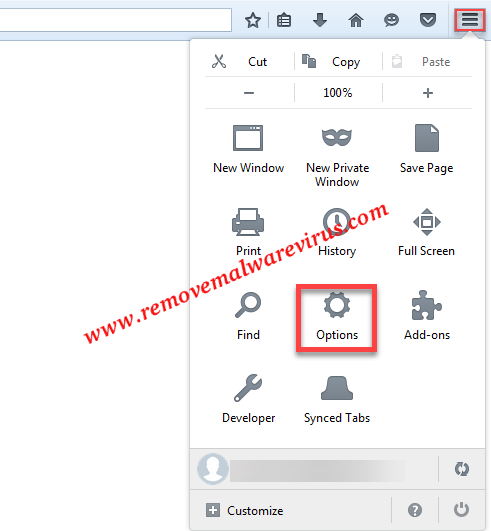
-
- From the drop-down menu, choose History and then after click on Clear browsing data.
- On next, choose All option and then click on Clear button.
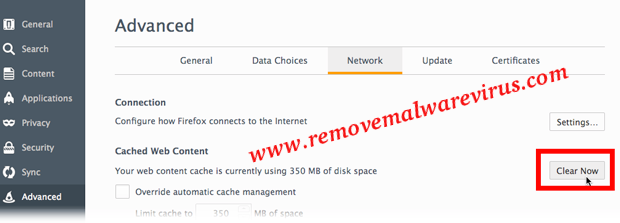
- After that launch Settings and find out the section of ‘Change Proxy’.
- Go to Security and Privacy tab and after that choose Medium level.
- At last, close the opened Firefox browser and then re-open it.
Solution 3 : Export & Import The Site’s SSL Certificate
-
- At first, click on icon of padlock which is usually located at very left site of URL address.
- After that click on the button of Export feature and then memorize locate in which SSL certificate saved.
- Now, click on it to import SSL certificate and then choose ‘Options’.
- Go to Advanced >> View certificate >> Import.
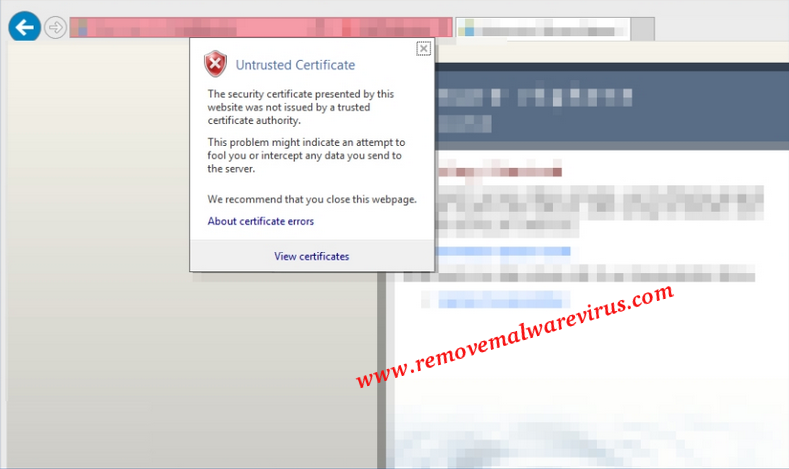
- At last, re-open the Mozilla Firefox browser.
Solution 4 : Disable The Option of ‘Warn about certificate address mismatch’
-
- Start your Windows PC.
- Right-click on the Windows key and launch Control Panel.
- Choose Internet Options.
- Go to Advanced tab, locate option of Security and open it.
- Now, find the option of ‘Warn about certificate address mismatch’ and uncheck it.
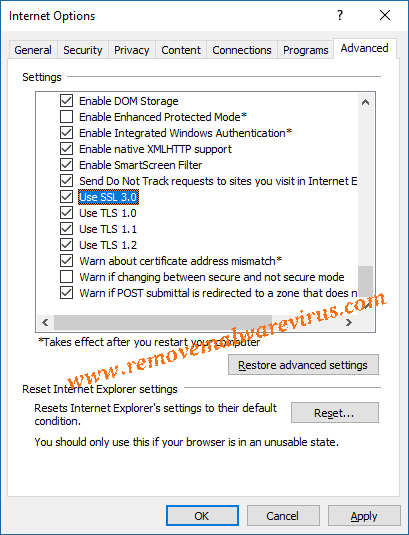
- Then click on Apply button and make all changes by clicking on OK button.
- Lastly, reboot your Windows PC.
By following the above described manual instruction, you will definitely fix SSL Error “Your Connection is Not Secure” on Mozilla Firefox. So, you can try any solution carefully.
