Are you getting Google Chrome Update Failed error after updating your browser? Is it hampered your surfing experience? Are you unable to search anything or use your Google Chrome browser? Looking for an appropriate solution to fix Google Chrome Update Failed error? If your answer is yes for such a query then this guide will definitely help you. Here, you will know how can you easily fix Google Chrome Update Failed error.
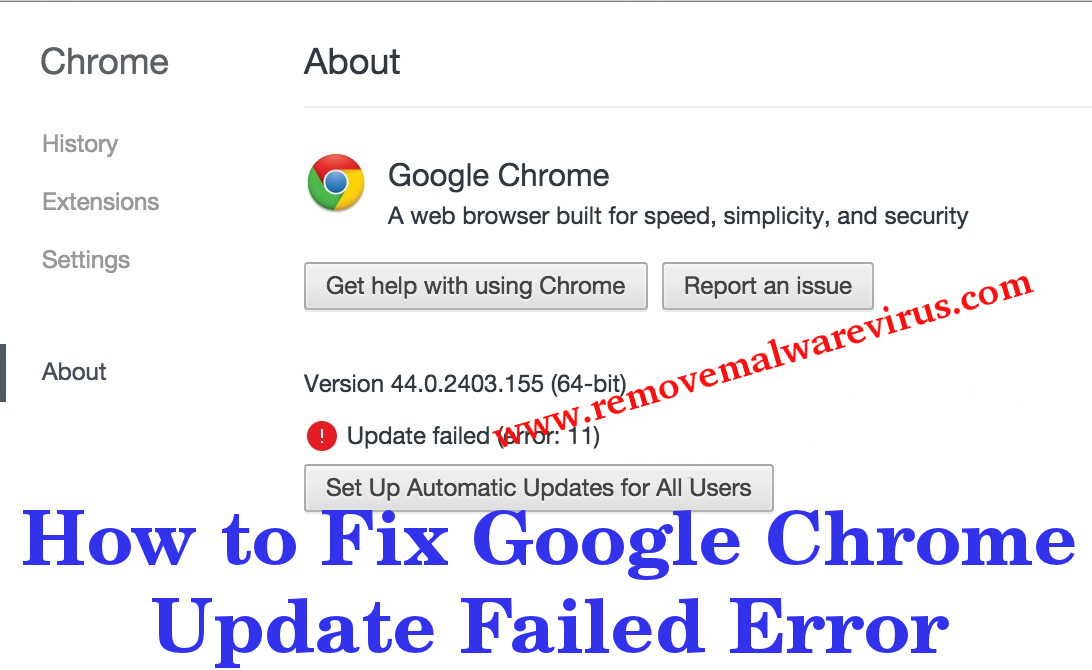
Effective Solutions To Fix Google Chrome Update Failed Error
Solution 1 : Enable The Services of Google Update
-
- Launch run command box by pressing Win+R key.
- In the launched Run box, input services.msc and then after click on OK button.
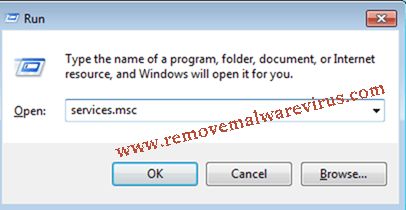
-
- Now, Services control panel will be opened on your screen.
- Locate services of Google Update including :
- Google Update Service (gupdate)
- Google Update Service (gupdatem)
- Right-click on Google Update Service (gupdate) and choose Properties option.
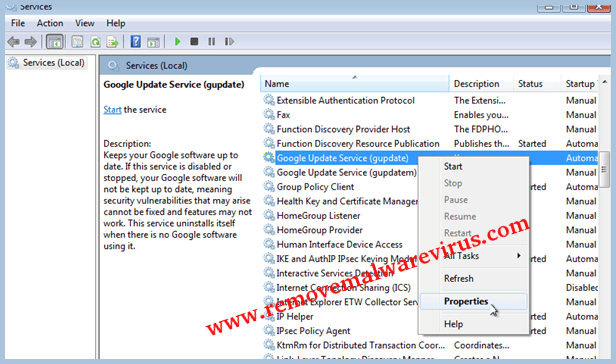
-
- In the opened window, go to General tab.
- Under the section of Startup type, set option of ‘Automatic’ or ‘Automatic (Delayed Start) and then after click on OK button.
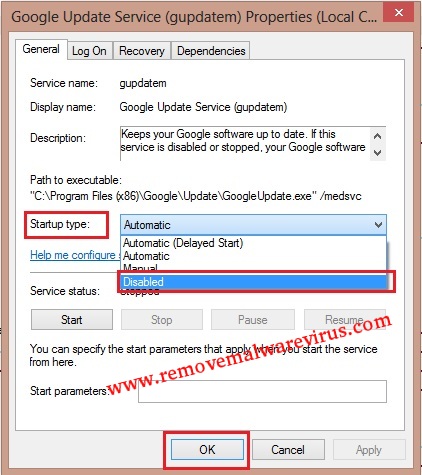
- After that, right-click on Google Update Service (gupdatem).
- Choose Properties, set your Startup type to Manual and then click on OK button.
- At last, restart your PC and try to update your Google Chrome again.
Solution 2 : Execute Google Update Manually
Google Chrome Update process basically uses GoogleUpdate.exe application to download & install the chrome updates which is generally situated at any one of these locations on your hard disk :
- C:\Program Files\Google\Chrome\Update\GoogleUpdate.exe (in 32bit Windows)
- C:\Program Files (x86)\Google\Chrome\Update\GoogleUpdate.exe (in 64bit Windows)
- C:\Users\\AppData\Local\Google\Update\GoogleUpdate.exe
By navigating any location, you can easily fix Google Chrome Update Failed error. But in case, if you are unable to find out any location then you must follow these steps :
-
- At first, close your opened Google Chrome browser.
- Open Run box, by pressing Win+R key and then type cmd and click on OK button.
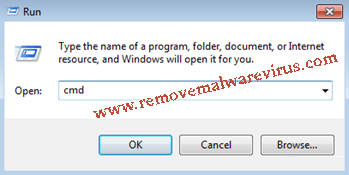
-
- In the opened command prompt, navigate to folder at which GoogleUpdate.exe is situated and then hit on Enter key of your keyboard.
- Then, you have to type GoogleUpdate.exe /RegServer.
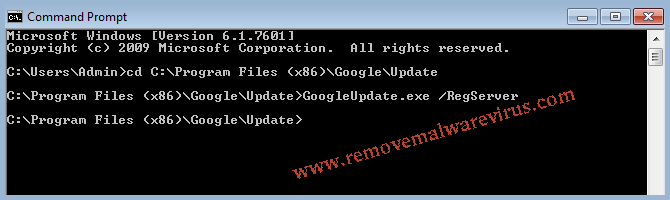
- Now, close the opened Command Prompt window.
- Open the settings of Google Chrome browser.
- Go to Help menu and then About.
- Now, check whether your Chrome is updated or not.
Solution 3 : Enable Your Chrome Update In The Windows Registry
-
- Launch Run window by clicking on Win+R key.
- In ‘Run’ window, type regedit and hit on OK button.
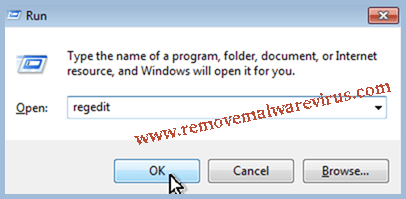
- On next, navigate to HKEY_LOCAL_MACHINE\SOFTWARE\Policies\Google\Update key at left pane and double-click on UpdateDefault which is located at right pane.
- Now, you have to change your value data to 1 ad then after navigate to HKEY_LOCAL_MACHINE\SOFTWARE\Wow6432Node\Google\Update key.
- Click on UpdateDefault key and change value data to 1.
- Close your opened registry editor and restart your PC.
- Now, you have to try to update your Google Chrome browser.
Solution 4 : Uninstall & Reinstall Your Google Chrome Browser
-
- Open Run window by pressing Win+R key.
- In Run window, type appwiz.cpl and hit on Enter key.
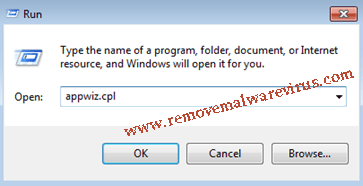
-
- Now, highlight the Chrome from list of installed programs and select Uninstall option.
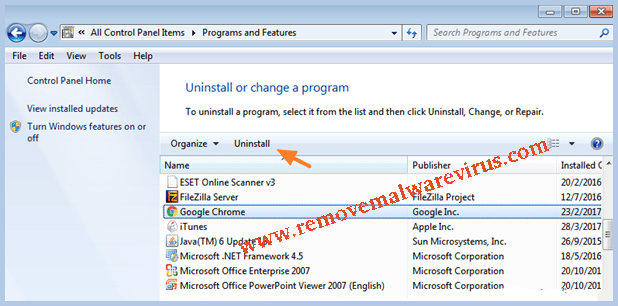
- After that delete these folders from your disk :
- C:\Program Files\Google\Chrome (if your own 32bit Windows)
- C:\Program Files (x86)\Google\Chrome (if your own 64bit Windows)
- C:\Users\\AppData\Local\Google\Chrome\Update
- At last, download and install your Google Chrome browser again.
